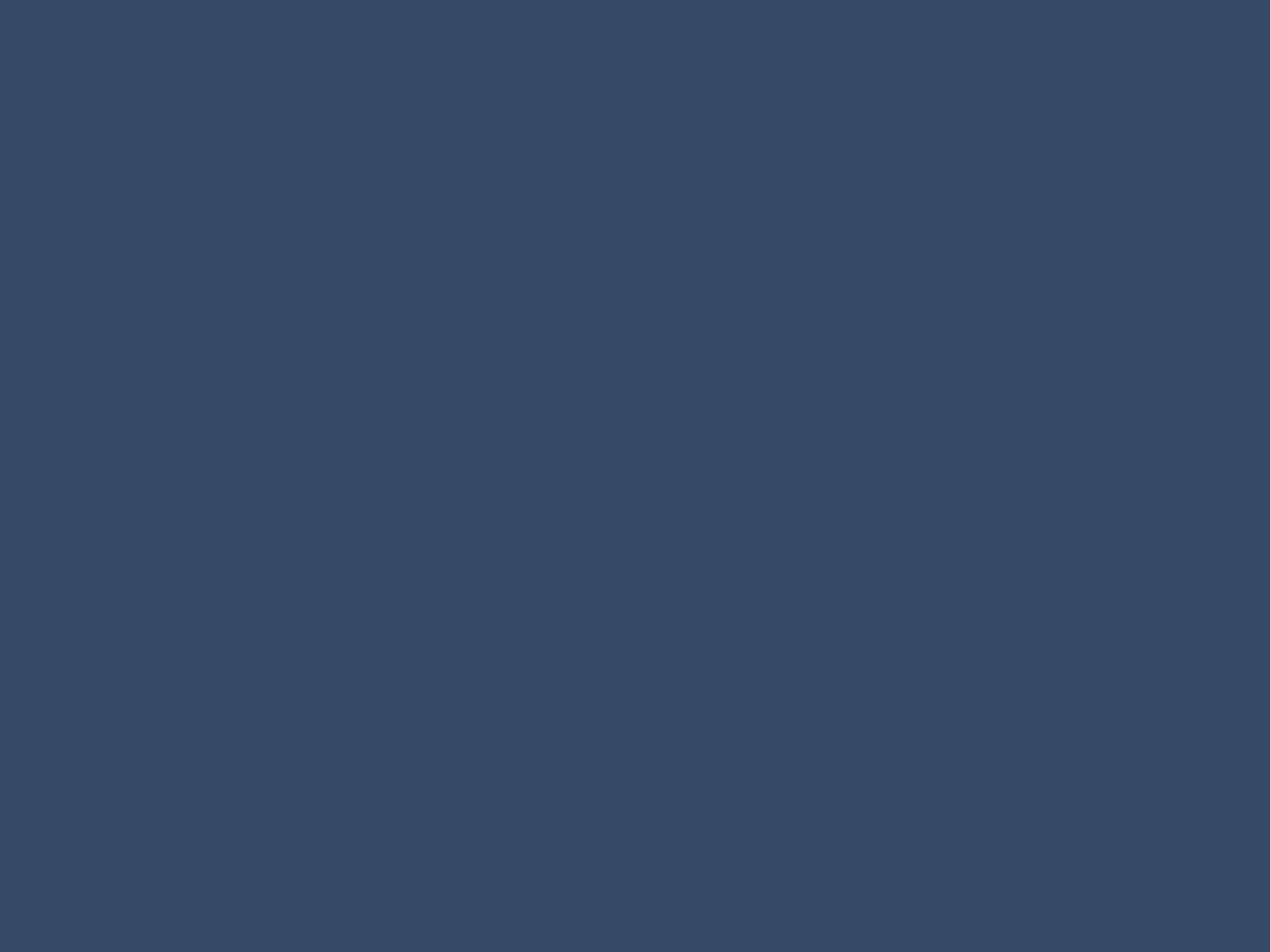Flutter grid view image gallery: how to download and display images
In this new flutter tutorial, you will learn how to download json data in flutter in an asynchronous way using the future builder, how to parse a simple list of string defined in a json data structure, how to create a simple grid view in flutter, how to download and display the images in the grid view gallery.
Let's create the flutter project
Open Android studio and create a new flutter application project. Open now the pubspec.yaml file and add the http library.
dependencies: flutter: sdk: flutter cupertino_icons: ^0.1.2 http: ^0.12.0+2
Get the http package. Now open the main.dart file. Here, we will define the view that will use the future builder flutter functionality to download the json image data gallery in an async way, the json parsing in the background on an external thread using the compute functionality. Then, we will define the grid view image gallery view that will display the grid cells. Finally you will learn how to download an external image from the internet in a flutter Container and crop it to fill the cell size.
Download the JSON gallery data asynchronously
To download the data asynchronously we'll use the future builder flutter functionality. It requires as an input the async task. The snapshot will show the current status and will update itself as soon as the data is ready or as soon as an error occured.
FutureBuilder<List<String>>( future: fetchGalleryData(), builder: (context, snapshot) { if (snapshot.hasData) { } } )
Here the data we'll use: json image data
It is a simple list of strings. Each row contains the image url to be displayed in the app.
Let's define now the async function that will be called by the future builder. This function will download the data using the http library, will then create a background thread using the compute flutter functionality to parse the json data in a list of string dart object.
Future<List<String>> fetchGalleryData() async { try { final response = await http .get( 'https://kaleidosblog.s3-eu-west-1.amazonaws.com/flutter_gallery/data.json') .timeout(Duration(seconds: 5)); if (response.statusCode == 200) { return compute(parseGalleryData, response.body); } else { throw Exception('Failed to load'); } } on SocketException catch (e) { throw Exception('Failed to load'); } } List<String> parseGalleryData(String responseBody) { final parsed = List<String>.from(json.decode(responseBody)); return parsed; }
Once the data is ready, the future builder will update the snapshot with the parsed list of strings object and we can use these data to display the images.
Define the grid view for the images gallery
To define the flutter grid view, we'll use the grid builder functionality.
GridView.builder( itemCount: ITEM-COUNT, gridDelegate: SliverGridDelegateWithFixedCrossAxisCount( crossAxisCount: COUNT), itemBuilder: (context, index) { return CELL-DEFINITION });
We'll define the total cells count, how many cells to show for every row, and the single cell design.
Here the single cell design template. We'll use a container and we'll use the decoration to display the cropped image download from the url.
Container( decoration: new BoxDecoration( image: new DecorationImage( image: new NetworkImage( IMAGE-URL ), fit: BoxFit.cover)) )
Here's how the full app gallery widget looks like.
class GalleryDemo extends StatelessWidget { GalleryDemo({Key key}) : super(key: key); @override Widget build(BuildContext context) { return Scaffold( appBar: AppBar( title: Text("Image Gallery Example"), ), body: Center( child: FutureBuilder<List<String>>( future: fetchGalleryData(), builder: (context, snapshot) { if (snapshot.hasData) { return GridView.builder( itemCount: snapshot.data.length, gridDelegate: SliverGridDelegateWithFixedCrossAxisCount( crossAxisCount: 2), itemBuilder: (context, index) { return Padding( padding: EdgeInsets.all(5), child: Container( decoration: new BoxDecoration( image: new DecorationImage( image: new NetworkImage( snapshot.data[index]), fit: BoxFit.cover)))); }); } return Center(child: CircularProgressIndicator()); }, ), )); } }

published at : http://www.kaleidosblog.com/flutter-grid-view-image-gallery-how-to-download-and-display-images